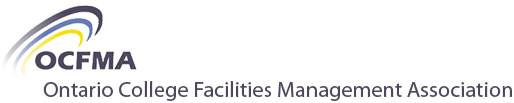Home › Forums › Cool Tools & Tips › The Personal Productivity Toolkit Forum › How I Use Microsoft To Do As My Task Manager
-
AuthorPosts
-
-
I am a firm believer in David Allen’s observation, “There is an inverse relationship between things on your mind and those things getting done.” Microsoft To Do is my trusted tool for capturing all my personal and professional ideas, thoughts and action items. I have been using To Do for more than a decade. (It was called “Wunderlist” when I started.)
When I was working, I used To Do to achieve more, stay focused and reduce stress. Now that I am retired, I use my task manager for piece of mind and to keep organized. In an earlier post, “Choosing a Task Manager Tool“, I explained WHY I chose Microsoft To Do as my preferred task manager. In this post I show HOW I use To Do by applying the principles introduced in “Tool No. 1 – Task Managers – How to Use Them“.
The Basics
Microsoft To Do works with 3 key elements: Tasks, Lists and Groups:
- Tasks – Tasks are the individual ideas, thoughts and action items that I want to capture and get out of my mind.
- Tasks can have subtasks (Next steps). I use these to:
- Capture “first steps” or “next steps” to help move tasks towards completion and/or to quickly pick up from where I left off
- Build a checklist of things like a grocery list
- I add short notes in a task to provide more information and detail.
- Tasks can have subtasks (Next steps). I use these to:
- Lists – Lists are used to organize tasks for easy retrieval and processing. You can create as many lists as you want but I make sure each list is meaningful and avoids redundancy.
- I create lists for projects, activity areas or for reference areas as well as I have a couple of special lists that I use on an ongoing basis.
- I differentiate between home and work lists using simple prefixes – Home:… and Work:…
- New tasks are created in the current (open) list and can be moved between lists to re-organize.
- There is a default “Tasks” list where tasks not assigned to a custom list can be found.
- The Tasks list is similar to an email “Inbox”. And like an Inbox, the Task list can get out of control if it is not constantly emptied into custom lists.
- An interesting feature of lists is that they can be shared with other Microsoft To Do users to support basic collaboration with a smaller team.
- Additionally, you can sort lists and print them. (You cannot print individual tasks.)
- Groups – Groups are used to cluster lists and simplify the organization and review processes. I group most of my lists into four “buckets” from most actionable to least actionable: Errands, Projects, Activity Areas and Reference.
- Errands – Groups two lists – Personal Errands and Shared Errands. These lists capture tasks on the fly that relate to being out and about in the community at a later point in time – Groceries, Hardware Store, Office Depot…
- Projects – Groups project lists that relate to a specific outcome / goal with a clear end. Project lists collect more actionable tasks that move towards that endpoint.
- Activity Areas – Groups activity lists that relate to important and relevant ongoing roles or responsibilities that must be managed / maintained over time but do not have an end. Each area is assigned a list that captures items or tasks that are less actionable than a project.
- Reference – Groups resource or topic lists that relate to areas of ongoing interest that may be of use in the future but that are low on actionability in the moment. They are things that you’re collecting information on or want to keep handy like research topics, places to visit, famous quotes, favorite recipes…
For more on the nuts and bolts of using Microsoft To Do, I refer to Leila Gharani’s short video: “How to Use Microsoft To Do & Get Organized!” [13:32] Mar. 16, 2021.
The Process
Creating “flow” from ideation to completion is the what task managers do best. I use the 3 step workflow – Capture > Organize + Review – outlined in my post “Tool No. 1 – Task Managers – How to Use Them“.
1. Capture
- I use Microsoft To Do all day, everyday and try to capture 100% of my ideas and tasks. To do this, I keep To Do handy:
- On my phone (my preferred device for this step), I keep the Microsoft Todo app on my home screen
- On my laptop, I pin the Microsoft Todo app to my Windows Taskbar
- I keep my tasks concise, clear and complete so the they are quick to capture, review and update.
- I always start action items with a verb.
- I create a separate task for each thought but I avoid duplication and redundancy.
- I date tasks where possible to help with the Review process.
- Tasks are meant to be fluid and transient.
- When capturing, I try to get my thought down quickly without interruption.
- Typically, I capture new items in My Day or Tasks list. Sometimes, I will open a specific list if I am capturing a number of related items.
- I “work” my tasks by updating, refining and consolidating them over time.
- I mark completed tasks for future reference (archiving) or simply delete them to reduce clutter. Completed tasks drop to the bottom of lists and can be hidden.
2. Organize
- After Capturing tasks, I chunk them into the “buckets” where I will use them. This keeps decisions simple and intuitive for sorting and, more importantly, for retrieval.
- Where possible, I begin by moving items out of To Do altogether and into other relevant workspace applications (such as documents, spreadsheets…) or other productivity tools (such as Calendar).
- I try to empty the Tasks list by moving tasks into their relevant custom lists.
- My organizing framework within To Do from David Allen’s “Getting Things Done” and Tiago Forte’s PARA system:
- Don’t forget to… [List] – A custom list for quick / transient reminder tasks that aren’t part of a bigger project or activity.
- Errands [Group or, optionally, a single List]
- Personal Errands [List] – For tasks like: Groceries / Buy Printer Cartridges…
- Shared Errands [List] – For shared tasks like: Groceries / Costco / Hardware Store…
- Projects [Group]
- Work: Project 1 [List] / Work: Project 2 [List]… – For work projects
- Home: Back Deck [List] / Home: Kitchen Reno [List]… – For personal projects
- Activity Areas [Group]
- Work: Space Management [List]
- Work: Campus Planning [List]…
- Home: Finances [List]
- Home: Travel Ideas [List]…
- Reference [Group]
- Work: R+D Ideas [List]…
- Home: Favorite Recipes [List]
- Salt and Pepper Chicken Wings [Task] – Use 1 (not 2 tsp) of salt / Skip the baking soda
- Spatchcocked (Butterflied) Roast Turkey [Task] – It’s a bit odd in the prep but an excellent way to cook a turkey!
- Home: Travel Tips [List]…
- Using eSIMs When I Travel [Task]
- Someday Maybe [List] – To park ideas to revisit at some future date
3. Review
- “You can do anything, but not everything” (David Allen). The problem with task managers is the overwhelming volume of tasks to deal with! The solution is finding efficient ways to choose the best next actions among all the options.
- I engage in daily, periodic and targeted reviews to curate and move tasks forward in smaller chunks.
- The Daily Review in My Day
- In Microsoft To Do, the My Day list is key in deciding WHAT do I need to do next. The My Day list is a special list that refreshes (empties) itself and provides a clean slate each day:
- I start every morning in My Day to build my “might do” list.
- Due Today tasks automatically appear. (I turn this on in Settings.)
- I select the Suggestions button (the “lightbulb”) to choose what to Add to My Day. To Do is quite good at listing things you have been focusing on lately.
- I check my Don’t Forget To… list and add urgent items to My Day.
- I identify 1 or 2 “must do” items by highlighting their Importance star. These are things that I purposely make time for and plan the rest of my day around. I sort My Day list by Importance so that my “must do” list for the day floats to the top.
- I revisit My Day throughout the day to check off / delete completed tasks and to course correct as needed.
- Then I start fresh again the next day.
- I start every morning in My Day to build my “might do” list.
- In Microsoft To Do, the My Day list is key in deciding WHAT do I need to do next. The My Day list is a special list that refreshes (empties) itself and provides a clean slate each day:
- Periodic Reviews
- I curate my tasks periodically to:
- Cull obsolete tasks
- Update relevant tasks
- Add / update due dates on urgent tasks
- Mark completed (archive) tasks for future reference or delete them
- At least once, maybe twice a week, I focus on the following groups and lists:
- Tasks – to organize any unsorted tasks
- Projects – to review upcoming priorities and deadlines
- I also check for overdue and upcoming items under the Planned smart list
- When I have time or as needed, I review and curate tasks in my Activity Areas and Reference groups.
- I curate my tasks periodically to:
- Targeted Reviews
- Smart Lists – Predefined Smart Lists provide targeted ways to collect and sort tasks stored in other custom lists
- Important
- Highlighted / starred tasks can be isolated here. I think of this as my “must do” list.
- Since you can only print lists of tasks and not individual tasks, I sometimes use this list to isolate task(s) for quick printing.
- Planned
- Tasks that have been assigned a Due Date are listed here.
- I use this list to review overdue, current and up coming task.
- It is also a great way to plan the week ahead and spread out your workload for the near term.
- Completed
- Tasks that have been marked Completed will be displayed here like an Archive.
- All
- This list displays all your tasks at a glance sorted by lists. I may occasionally use this list for major pruning of obsolete tasks.
- Assigned to me
- Displays tasks from other shared To Do lists or Microsoft Planner.
- Important
- Search – For keywords to find specific tasks and subtasks
- Add hashtag #labels in tasks
- You can use hashtag labels to create customizable categories for aggregating tasks from multiple lists. You can search or click on hashtag labels to isolate tasks containing these labels.
- Occasionally, if I am juggling a wide range of urgent projects, I might flag priority tasks using hashtag labels – #1, #2, #3… in their titles. Sort lists alphabetically to float these to the top or search on them.
- Smart Lists – Predefined Smart Lists provide targeted ways to collect and sort tasks stored in other custom lists
Key Takeaways
- Task management for me is a fluid and transient 3 step process: Capture > Organize + Review
- I use Microsoft To Do everyday, all day.
- I keep my tasks concise, clear and complete.
- I do not manage my tasks in a single long list. Instead, I chunk my tasks into smaller lists and groups that reflect the actionability of tasks.
- I streamline my organizing framework of lists and groups to save time during the organizing and review processes.
Share Your Thoughts
- How do you manage your tasks?
- Have you ever tried a task manager before and abandoned it? Share why you think you stopped.
-
This topic was modified 7 months, 3 weeks ago by
Phil Rouble.
- Tasks – Tasks are the individual ideas, thoughts and action items that I want to capture and get out of my mind.
-
Thanks for all this information Phil! I found your link to Leila Gharani’s video super helpful. The fact that MS To Do pulls in flagged emails is awesome. I have been using Flags in my email to manage tasks along with the outlook calendar and find it especially helpful that they are pulled into To Do so efficiently.
-
-
AuthorPosts
- You must be logged in to reply to this topic.