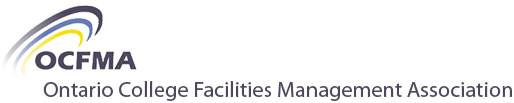Home › Forums › Cool Tools & Tips › The Personal Productivity Toolkit Forum › Adding Tool No. 2 – Calendar – Unlocking Effective Time Management
-
AuthorPosts
-
-
Recap
Our journey to assemble a Personal Productivity Toolkit focuses on mastery in 5 key areas: Email, Task Manager, Calendar, Document / File Management and Note Taking
Productivity is a personal journey.
- I am curating this forum to help fast track our journey by researching a wide variety of sources, selecting methods, tools and approaches that I believe have best traction and then sharing them with you. I try to identify what works for me but more importantly you must find what works for you.
- This blog builds on two earlier posts that introduced task managers:
Unlocking Effective Time Management
The second tool in our Productivity Toolkit is the calendar, the place to organize our time. This post looks at combining your task manager (Tool No. 1) with your calendar (Tool No. 2) to enable weekly reviews and daily planning – cornerstones of effective time management.
Keys to Effective Time Management
Task manager + Calendar > Weekly Reviews + Daily Planning
This is a long post – my apologies. But effective time management is an investment that pays off in increased productivity and reduced stress. Mastering these skills can make a significant difference in your daily life.
Purpose – Calendars and Learning to Use Your Time Intentionally
Some main uses for a calendar include:
- Scheduling and keeping us on time for meetings and appointments
- Helping us remember important dates and events
- Using as part of a weekly review and daily planning system to map out when to do stuff
- Tracking how we use our time
It is important to differentiate the roles for your task manager and calendar to avoid duplication:
- Capture, track and prioritize in your task manager – the WHAT
- Schedule in your calendar – the WHEN
Weekly reviews coupled with daily planning help us use our time intentionally. Being intentional means pausing, assessing and making deliberate choices to do WHAT matters most for us WHEN it is most appropriate.
The Tool
Similar to task managers, your choice of calendar is personal and needs to be what works best for you and, most importantly, that you will use. It can be a paper planner, a digital app or a combination of both.
With digital calendars, it’s not so much about the calendar app itself but how you use the app
- Most likely, the free digital calendar you already use will have the features you need to be productive: Outlook Calendar, Google Calendar, Apple Calendar…
- My choice of calendars:
- In my working years, I used Outlook Calendar which was the standard at my college. Chances are that your college uses Outlook Calendar as well.
- Since I retired I have used Google Calendar.
There are many alternative calendar apps that you might explore should you find your current calendar lacking.
- This video from Keep Productive, “The BEST Calendar Apps of 2024: New & Updated” [13:05] Feb. 1, 2024 is a helpful starting point if you are interested.
Get to know your calendar:
- Most people use calendars to keep them on time for meetings and appointments or to help them remember important dates and events.
- The game-changer for calendars lies in using it as part of a daily planning system. This means getting familiar with features like: using keyboard shortcuts; fluidly changing calendar views; categorizing activity with colours or multiple calendars; duplicating events, using the all-day event area more effectively…
- Watch one of these videos from by Kevin Stratvert, a popular how-to productivity expert, to get you started with some simple but useful tips and tricks for Outlook Calendar [16:33] or Google Calendar [13:09].
Process
The calendar workflow follows the same 3 steps as the task manager:
Capture > Organize + Review
1. Capture
- The task manager remains the primary trusted capture tool. All your tasks should be funneled through your task manager.
- Use your calendar to capture both work and personal activity such as:
- Appointments, events and meetings on the fly
- Quick reminders, key milestones and deadlines
- Events from email Inbox
- Self care activity to build good habits or track bad habits
- Priority tasks for the coming week identified in the weekly review, discussed below
- Some best practices include:
- Capturing should be simple, fast and frictionless.
- Use your mobile device to quick capture new events on the fly
- Use your computer to capture from other sources
- Use duplicate when repeating similar events
- Prep your future self for your events:
- Use short meaningful titles. (The first two words are key in the weekly and monthly views.)
- Where appropriate, include relevant briefing notes in the description to make things easier including links and attachments (next steps, links to past meeting notes and agendas, attach e-tickets…)
- Set event reminders as appropriate. You can set multiple reminders for important events.
- Set recurring events where possible such as budgeting deadlines, quarterly / annual reviews, weekly reviews, income tax deadlines…
- Capturing should be simple, fast and frictionless.
2. Organize
- Organize activity into “life-buckets” or categories that are meaningful to you using colours / multiple calendars. Colour introduces a visual structure to your day.
- My current “life-buckets” use a series of calendars which can be toggled on / off:
- Primary Schedule – My default primary calendar for scheduled events such as meetings, appointments…
- Birthdays – An automated calendar that captures recurring reminders from my Contacts such as birthdays, anniversaries… Note – I cannot add items to this from within Calendar
- Reminders – To capture miscellaneous reminders, milestones and deadlines
- Tasks – A default calendar reserved for scheduled Google Tasks. I also use this for tasks copied from my To Do task manager
- Focus time – Scheduling time for my most important tasks, time chunking, time blocking…
- Good habits – A calendar to capture and prioritize personal, self-care and home / family stuff that I want to do more of
- Bad habits – A calendar to track bad habits that I am trying to break
- Goal setting – An experimental calendar to visualize broader / longer term goals and objectives within a time framework
- Add emojis to the front of names of events / calendars to provide additional visual cues
3. Review – Plan your work and work your plan
- Weekly Review – 30-60 minutes once a week
- The weekly review lays the framework for daily planning over the coming week.
- “The weekly review is the master key to your productivity.” David Allen, “Getting Things Done – GTD”
- Given this importance, there are a LOT of approaches to weekly reviews that are practical, aspirational, inspirational and often, overwhelming.
- Putting too much pressure on the weekly review risks drifting into procrastination and frequent abandonment of the the process.
- Start with a pragmatic approach that you can stick with.
- Tiago Forte’s weekly review method uses a quick-and-easy approach
- Tiago thinks of weekly reviews as “preventive maintenance for the mind” with a focus on 3 outcomes:
- Clearing your digital inboxes / workspaces and funneling new tasks into your task manager
- Updating your captured tasks
- Deciding on your priorities for the week
- He follows a 5 item checklist that looks at: Email, Calendar, Files / Downloads, Notes and Tasks
- Initially, we will focus on 2 items – Calendar and Tasks and add more in the future
- Tiago thinks of weekly reviews as “preventive maintenance for the mind” with a focus on 3 outcomes:
- 2-step Weekly Review
- Quick check your calendar – to get a lay of the land
- Scan back 2 weeks for follow ups and ahead 4 weeks for arising priorities, deadlines, and commitments. Capture any new tasks in your task manager for follow up.
- Toggle between the different views in your calendar – day / week / month / schedule
- Look at the week ahead for available time for working on tasks
- Triage tasks in your task manager for the coming week using a “move quickly, touch lightly” approach
- I use the following Smart lists in Microsoft To Do to triage. Your task manager should have similar filters.
- Empty the Task list (the task inbox) by moving unassigned tasks into organizing lists.
- Use the All list to quickly scan your most actionable lists
- My most actionable lists include: Don’t Forget to…, Project lists, Activity Areas
- Tip: Collapse the least actionable lists (Errands, Reference lists…) that you don’t need to scan weekly
- Assign / update due dates / reminders on actionable tasks. Focus on tasks due over coming week.
- Prioritize your most important tasks (MITs) / “must do” tasks
- For simple prioritization, highlight the Important star on tasks
- For more differentiation, try adding #labels to the end of task titles. For example: #High, #Medium, #Low… Similar to tags, these #labels can be selected to build a quick search list of priorities.
- Tip: Don’t go overboard with #labels until you know if you need this prioritization detail.
- Break larger tasks / projects into smaller subtasks / next steps
- My most actionable lists include: Don’t Forget to…, Project lists, Activity Areas
- Use the Planned list to check for overdue tasks and revise their due dates
- Quick check your calendar – to get a lay of the land
- Some best practices
- Block out a recurring weekly review in your calendar either at the start or end of your week. Start with 60 minutes but work towards 30 minutes over time.
- Build a checklist in your task manager to guide your weekly review
- Make it a recurring task
- Refine it over time as we add more tools
- For a deeper dive:
- Watch Tiago Forte, “How I Review My Calendar for the Week” [4:44], May 19, 2020 for additional tips of what he scans for
- Watch Tiago Forte, “How I Decide My Priorities for the Week” [18:31] May 19, 2020 to see Tiago’s “move quickly, touch lightly” approach in his weekly review of tasks – especially in the first half of the video
- Read Tiago Forte, “The One-Touch Guide to Doing a Weekly Review: How I Go From Chaos to Clarity in 30 Minutes” [Est. reading time: 16 min.], May 3, 2022 – This is a full discussion of Tiago’s five item weekly review process.
- The weekly review lays the framework for daily planning over the coming week.
- Daily Planning – 10-15 minutes every day
- Develop a daily planning routine and make it a habit.
- Limit this to 10-15 minutes either at the start or end of your day. Set a recurring event in your calendar until it becomes a habit.
- This 2-step daily planning routine assumes you have completed the weekly review outlined above
- 2-step Daily Planning
- Work your list of daily tasks in your task manager
- Note: This step builds on the Daily Review discussed in the earlier post, “How I Use Microsoft To Do as my Task Manager”
- Assemble a list of tasks to work on each day. In Microsoft To Do, use the My Day list
- Due Today tasks automatically appear in My Day.
- Select the Suggestions button (the “lightbulb”) to check for additional tasks to Add to My Day. To Do is quite good at listing things you have been focusing on lately.
- Check the Planned list, if you need to make more tasks Due Today or shift to another day. Also check for any overdue tasks.
- Limit your work in progress to 5 +/- 2 tasks.
- Use this range to limit the number of tasks in your My Day list depending on their complexity / size
- Before adding an additional item to My Day, remove an item – complete it, delete it, delegate it or defer it
- Tip: Use the Planned list on the mobile app to plan several days ahead as you can group “By Due Date” to isolate each day’s tasks. (The desktop app tends to lump multiple future days together.)
- Identify 1 or 2 “must do” items by highlighting their Importance star. Sort the My Day list by Importance so that these “must do” tasks float to the top.
- Ideally, try to have at least one high-impact task per day – a Daily Highlight – to log a major win every day!
- The rest of the tasks remain a “might do” list.
- Engage with your calendar
- Schedule time for self-care priorities
- Copy your MITs / “must do” tasks to the “all-day event area” of your calendar.
- Experiment with various “time chunking” methods – scheduling blocks of focused, uninterrupted time on your calendar for completing your work
- Schedule your MITs / “must dos” first thing
- Try time boxing to improve focus and reduce procrastination
- The popular Pomodoro technique uses 25-minute focused work sprints followed by 5-minute break to tackle individual tasks and beat procrastination
- Explore time blocking to start each day with a complete schedule of what to work on and when
- Time chunking methods, especially time blocking, are considered top productivity boosters by many users and will be explored more fully in a separate post
- Move additional “might do” tasks to your calendar as your “time chunking” skills improve. Otherwise, manage these from the My Day task list in your task manager.
- Include breaks throughout your day to allow your mind to refocus and recharge
- Work your list of daily tasks in your task manager
- Some best practices
- Suggestion: Consider setting up an agenda email notification each morning from selected calendars until you develop your daily planning habit
- Conduct interim check-ins throughout the day and a wrap-up at the end of day.
- Your days will NOT go as planned and that’s okay – stuff happens. Be flexible and expect to refocus, pivot and course correct.
- Note progress and update your task manager and calendar
- Decide how to deal with any incomplete tasks before the end of day – move them to another day this week, move them to “next week” to deal with them in your next weekly review, reprioritize, update next steps…
- Reframe a task to move it forward – change your approach, break the problem into smaller steps…
- For a deeper dive, try this Todoist article – “The Complete Guide to Planning Your Day“
- Develop a daily planning routine and make it a habit.
Key Takeaways
- Get to know your calendar
- Keys to Effective Time Management:
- Task manager + Calendar > Weekly Reviews + Daily Planning
- The goal of effective time management should be to use our time intentionally to get the right stuff done
- The calendar and task manager workflow follows the familiar 3 steps:
- Capture > Organize + Review
- Plan your work and work your plan
- Adopt this 2-step weekly review
- 1. Quick check your calendar
- 2. Triage your tasks for the coming week
- Use this 2-step daily planning routine
- 1. Work your list of daily tasks
- 2. Engage with your calendar
Share Your Thoughts
- Do you feel you use your calendar to best effect?
- Do you have any favorite tips to share?
-
Wow, Phil – outstanding summary of practical information we can use. I think I deserve a certificate for reading to the end!
I’ve been getting better at leveraging the interaction between Task Manager/ Outlook Calendar & EMail but there is always room to improve. It’s reassuring to tag items for reviewing later without worrying about forgetting them by relying on memory. I do my ‘reviews’ but not as regularly – scheduling them into my daily routine is a clever idea.
I agree that a deeper understanding of the functionality built into these tools (especially Calendar) can lead to profound improvements rather quickly (e.g. Scheduling Poll). I will be checking out your link for additional tips and tricks – there’s always something new!
Thanks for sharing.
…Rich
-
-
AuthorPosts
- You must be logged in to reply to this topic.